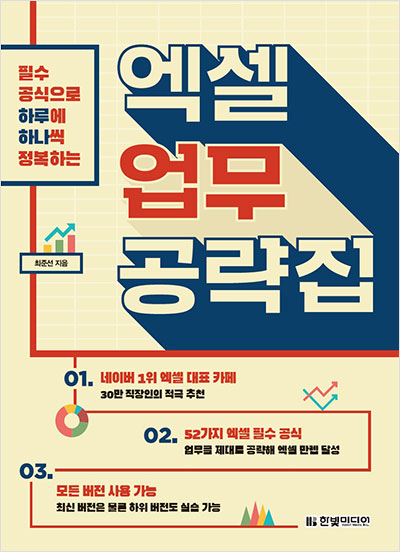IT/모바일
바꾸기로 여러 줄에 입력된 데이터를 쉼표로 구분하기
셀에 데이터를 입력할 때 Alt + Enter 를 누르면 줄을 바꿔 입력할 수 있습니다. Alt + Enter 로 입력한 문자를 줄 바꿈 문자라고 합니다. 이 문자를 쉼표와 같은 다른 문자로 교체하고 싶다면 바꾸기 기능을 이용합니다.
줄 바꿈 문자를 쉼표로 변경하기
준비 파일을 열면 다음과 같은 표를 확인할 수 있습니다. [C6:F10] 범위 내에 여러 줄로 입력된 데이터를 쉼표로 구분해 입력되도록 변경해보겠습니다
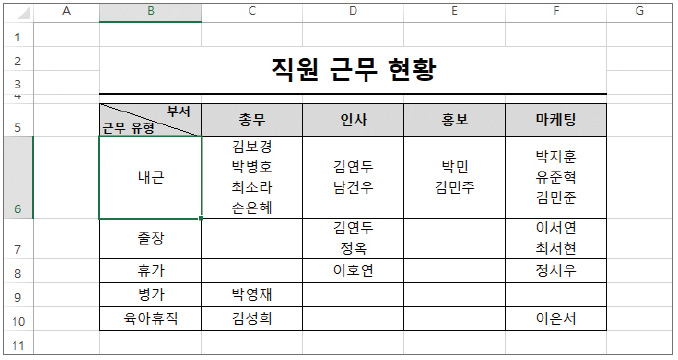
01 [C6:F10] 범위를 선택하고 바꾸기 기능의 단축키인 Ctrl + H 를 눌러 [찾기 및 바꾸기] 대화상자를 호출합니다.
02 [찾을 내용]에 단축키 Ctrl + J 를 눌러 줄 바꿈 문자를 입력합니다.
업무 만렙 공략 팁
Ctrl + J 대신 Alt + 1 + 0 단축키를 눌러도 됩니다. 1 + 0 은 키보드의 오른쪽에 있는 숫자 키패드를 차례를 눌러 입력합니다. [찾을 내용]에 아무것도 입력되지 않은 것 같지만 줄을 바꿀 때 사용하는 Line Feed 문자가 입력됩니다.
03 [바꿀 내용]에 쉼표( , )를 입력하고 [모두 바꾸기]를 클릭합니다.
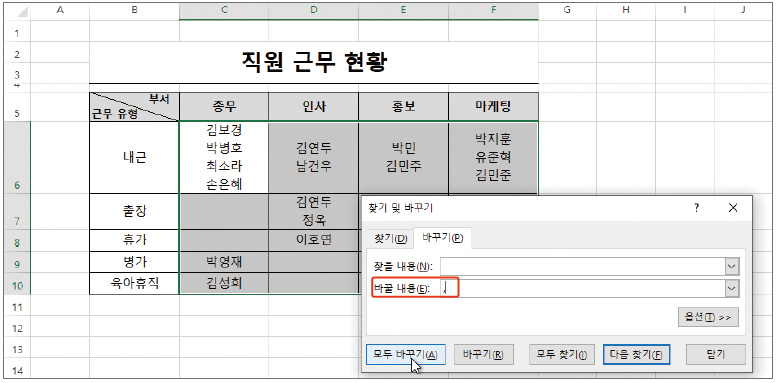
04 그러면 줄 바꿈 문자가 쉼표로 모두 변경됩니다.
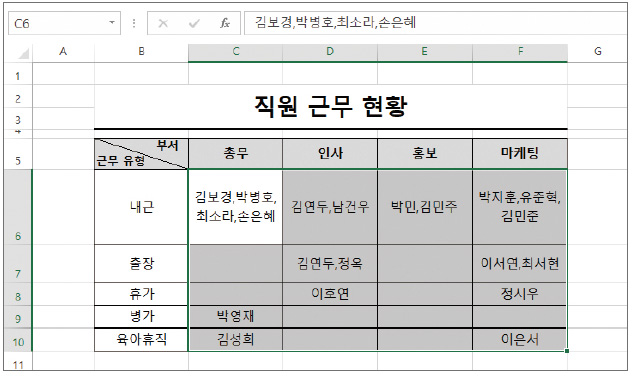
업무 만렙 공략 팁
[C:F] 열의 열 너비를 넓게 조정하고 [6:10] 행의 행 높이를 맞추면 데이터가 보기 좋게 한 줄로 표시됩니다.
엑셀 만렙 치트키
바꾸기 작업 중 오류 메시지
바꾸기 작업을 할 때 데이터가 변경되지 않았다는 메시지가 나타날 수 있습니다.
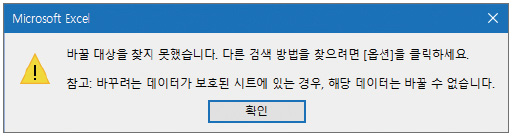
이런 경우는 [찾을 내용]에 Ctrl + J 나 Alt + 1 + 0 단축키를 여러 번 또는 혼용해서 입력한 상태일 수 있습니다. [찾을 내용] 입력란을 클릭하고 ← 와 Delete 를 여러 번 눌러 기존에 입력된 줄 바꿈 문자를 삭제하고 다시 작업합니다.
필수 공식으로 하루에 하나씩 정복하는 엑셀 업무 공략집
▼
이전 글 : 엑셀 업무 공략집 - 에러는 왜 발생하고 어떻게 해결할 수 있을까?
다음 글 : 타인의 말에 상처받기 전에 알아둘 것들
최신 콘텐츠